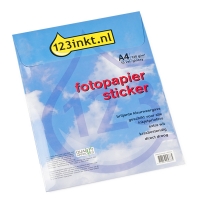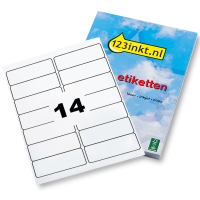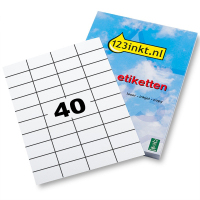|
|
 |
 |
Webwinkel
Mijn 123inkt.nl
Betaalopties:
Verzendopties:
Wij zijn aangesloten bij:
FSC® gecertificeerd:
Beoordeling door klanten:
8.9 / 10 - 3.675 beoordelingen
8.9 / 10 - 3.675 beoordelingen
This site is protected by reCAPTCHA and the Google
Privacy Policy and
Terms of Service apply.
Tip!
123inkt kopieerpapier - 2.500 vellen A4 - 80 g/m² FSC®

Populaire producten
Etiketten printen
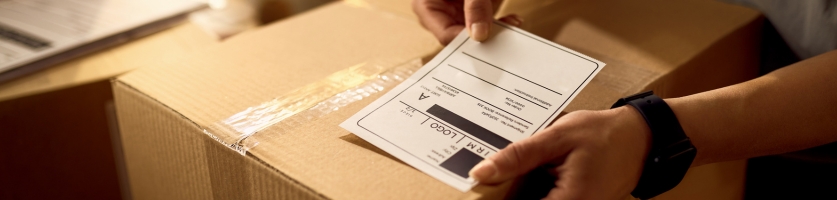
Etiketten printen doet u eenvoudig vanuit uw (thuis)kantoor. U kunt hiervoor vrijwel elke inkjetprinter gebruiken. Zo maakt u zelf bijvoorbeeld adresetiketten voor uw verzenddozen of enveloppen. Hiermee bespaart u veel tijd en vermindert u de kans op fouten bij het adresseren. Ook voor het archiveren of labelen van ordners, producten of archiefdozen komen zelfgemaakte etiketten goed van pas. Zo vindt u gemakkelijk belangrijke documenten of artikelen terug. In dit artikel leggen wij u stap voor stap uit hoe u snel en gemakkelijk uw eigen etiketten afdrukt.
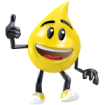
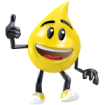
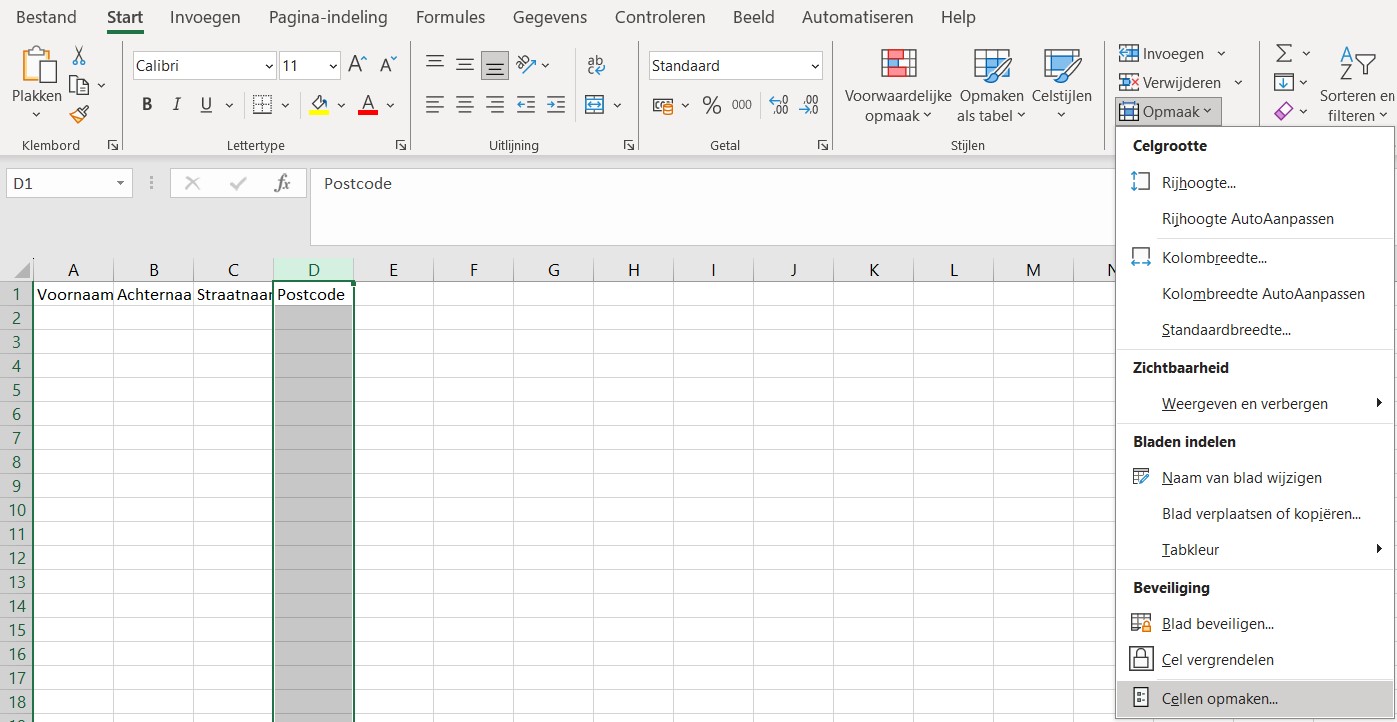
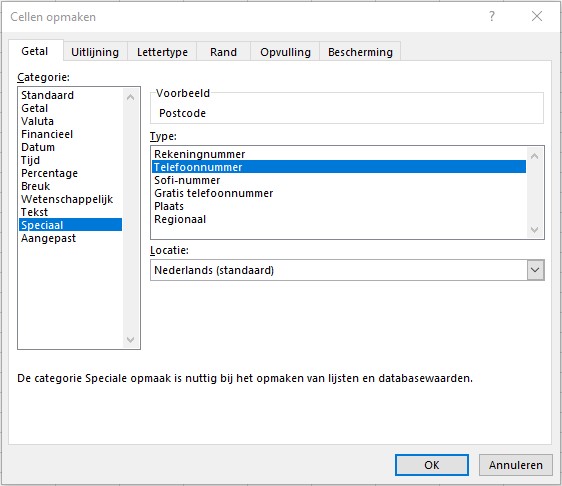
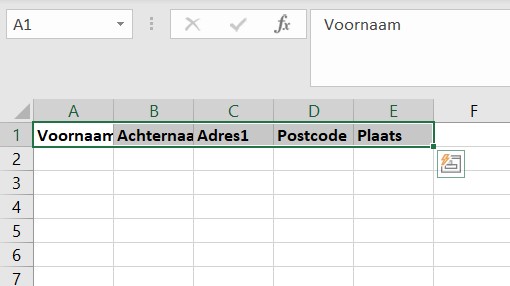
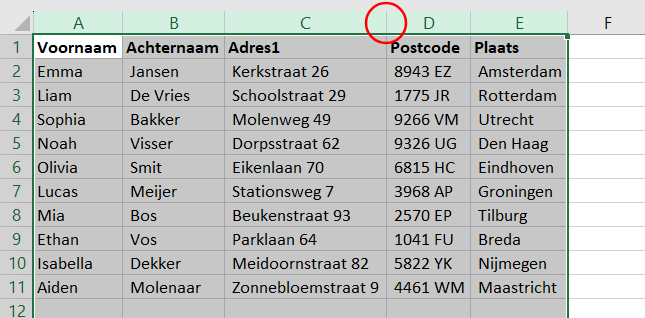
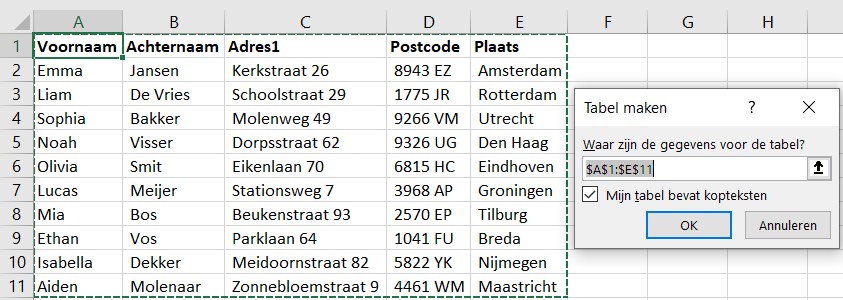
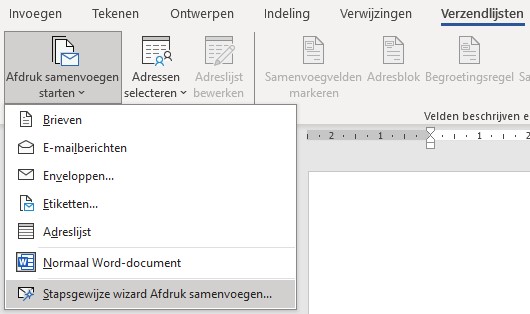
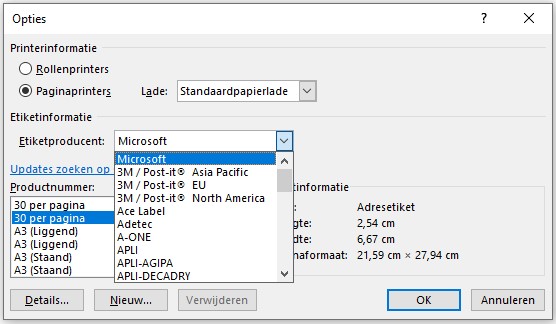
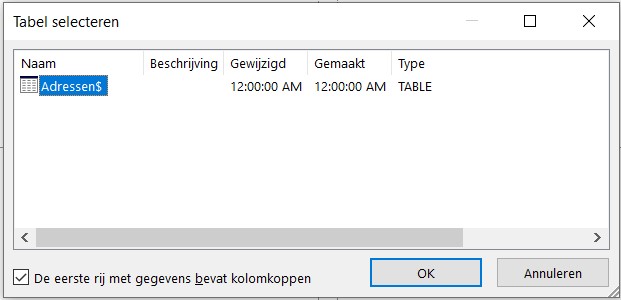
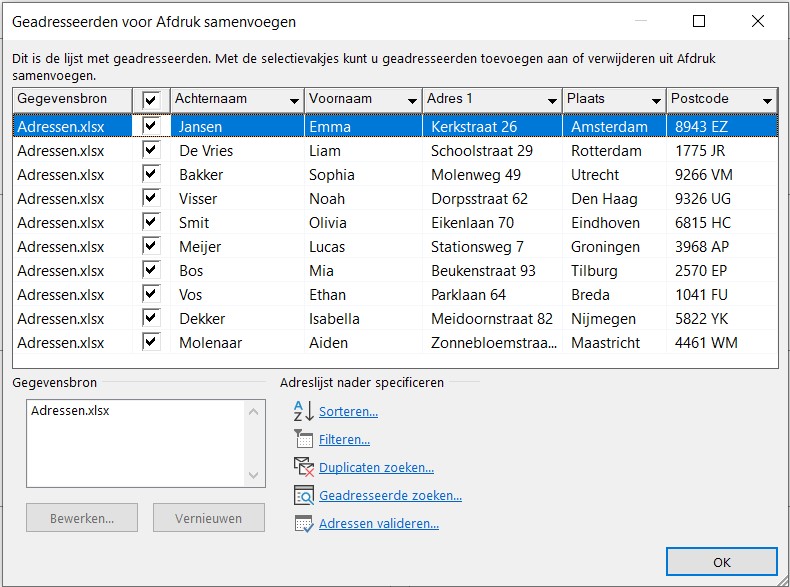
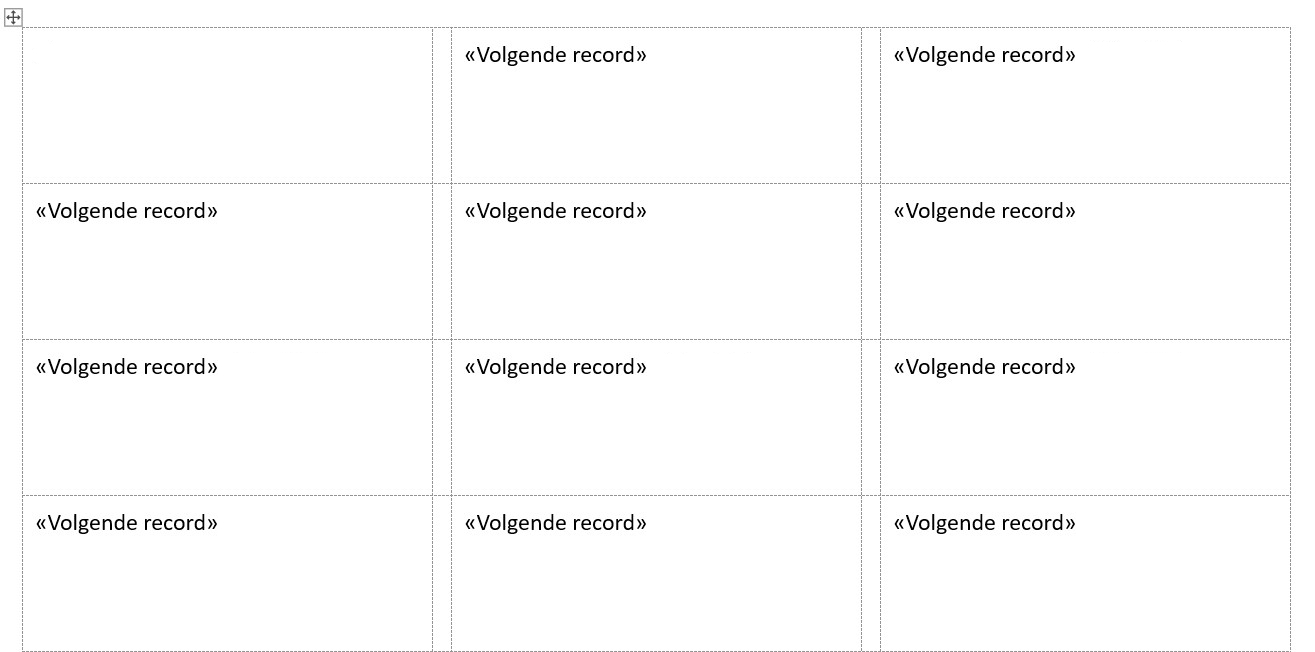
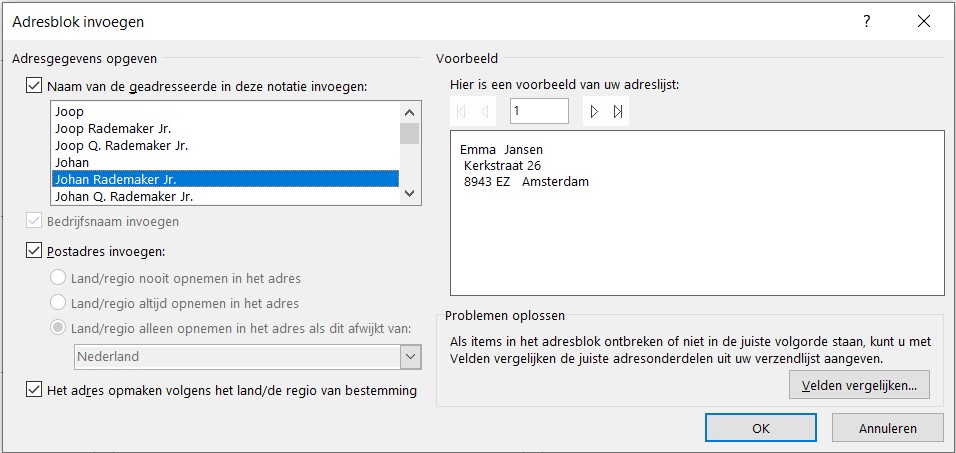
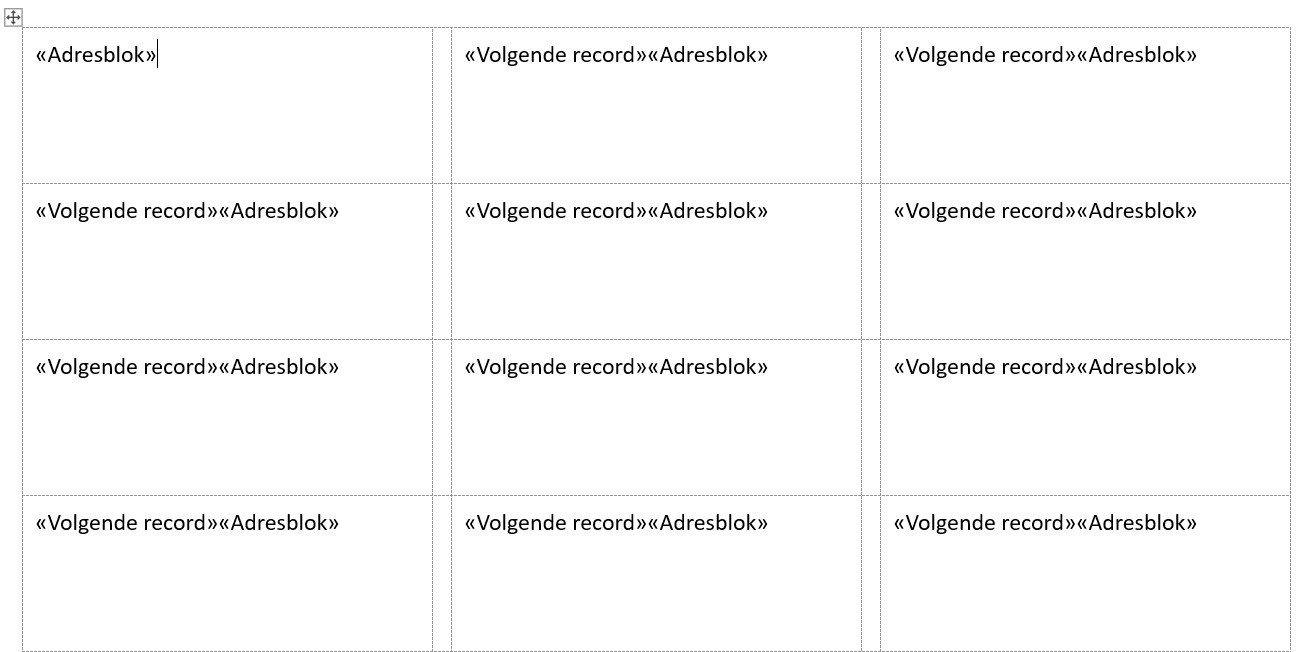
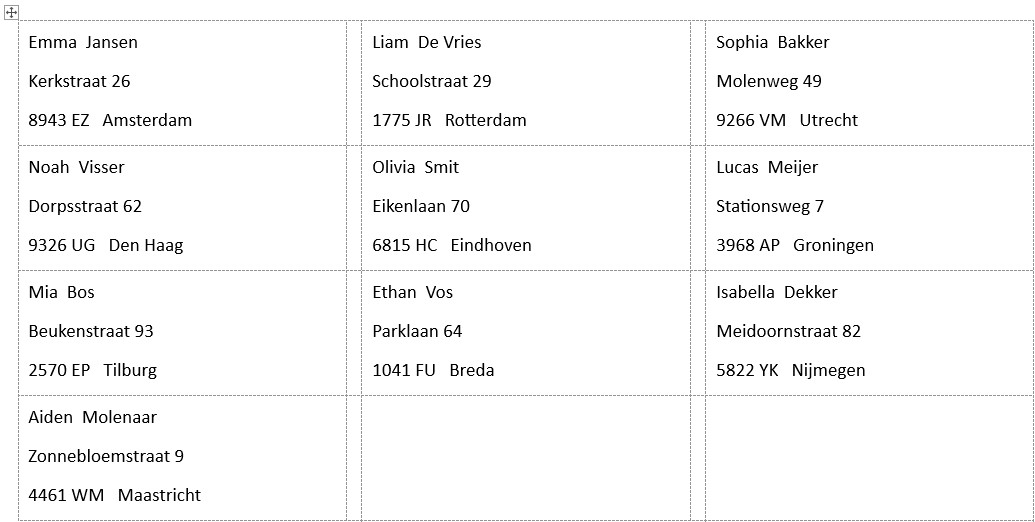
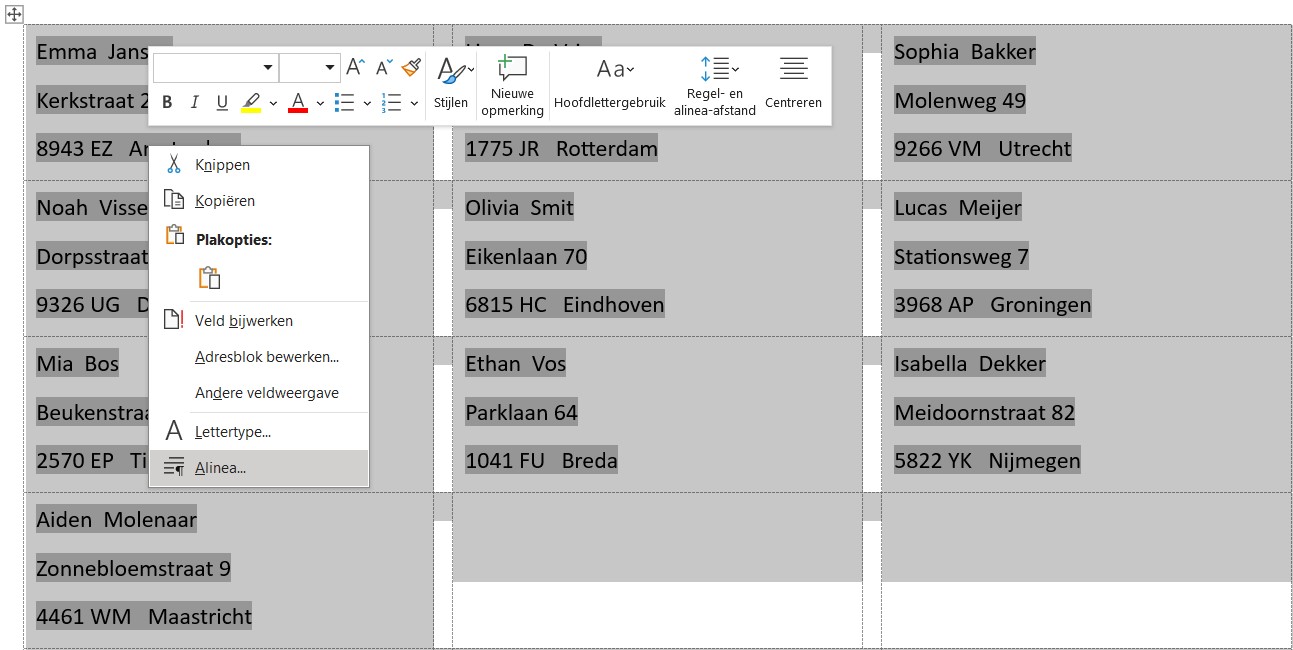
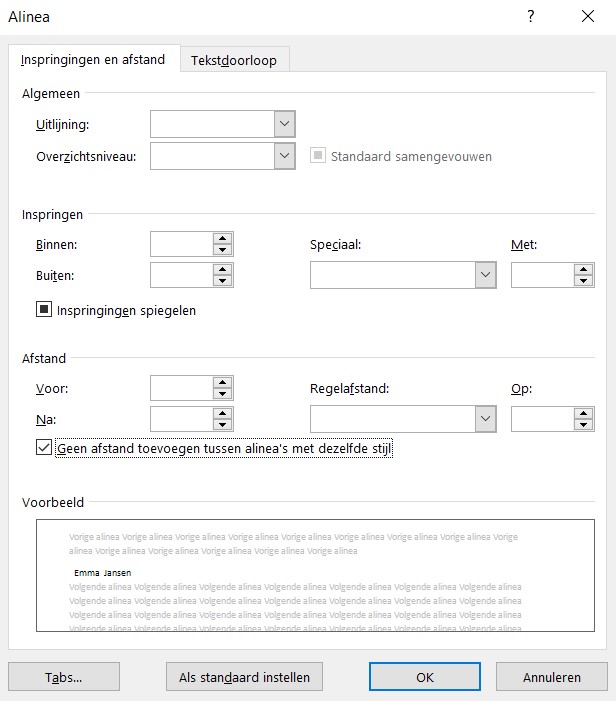
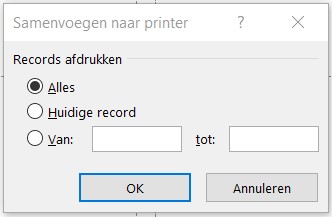
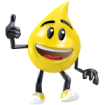
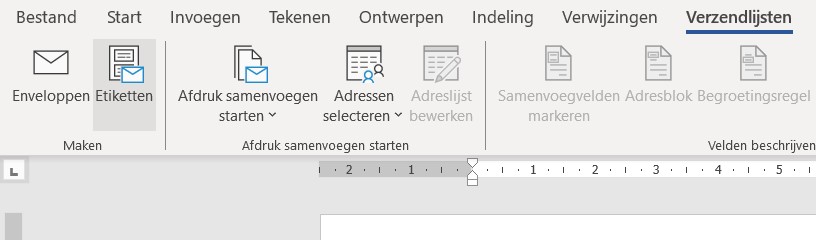
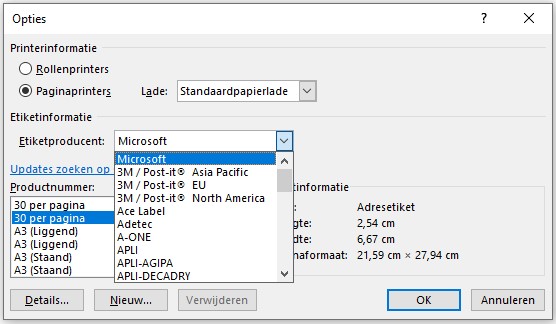
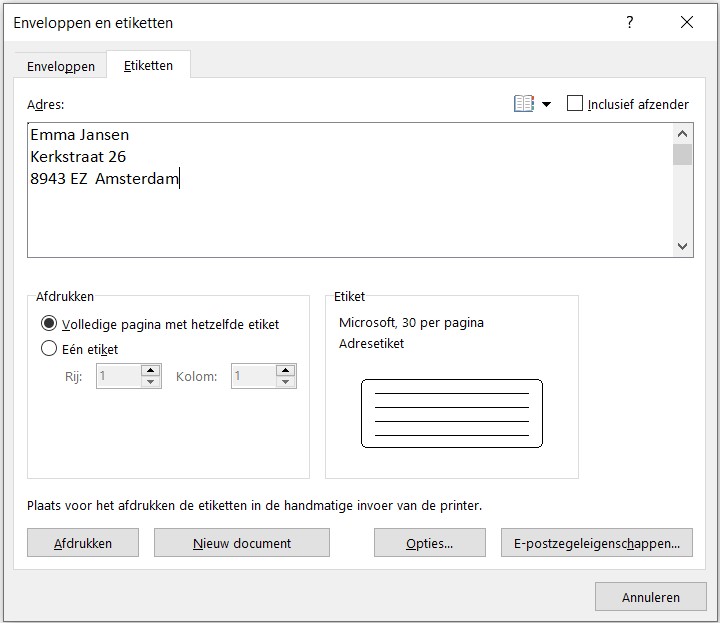
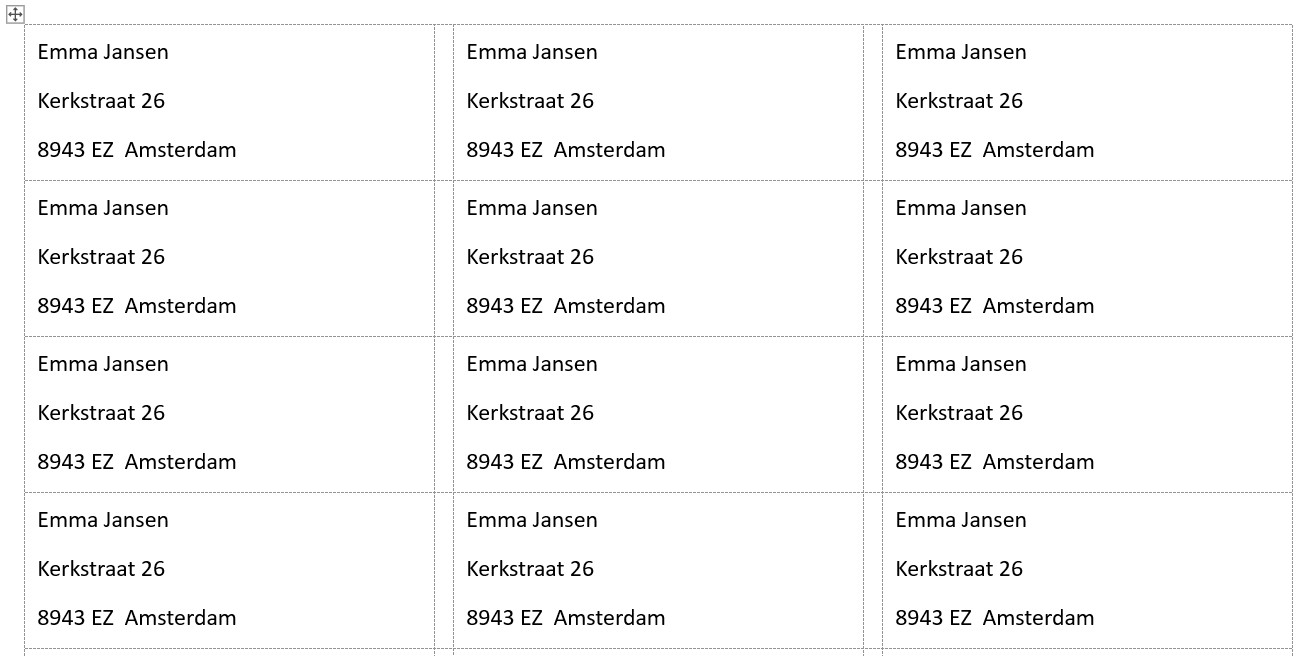
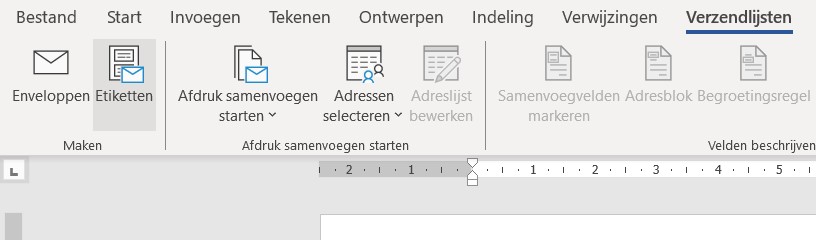
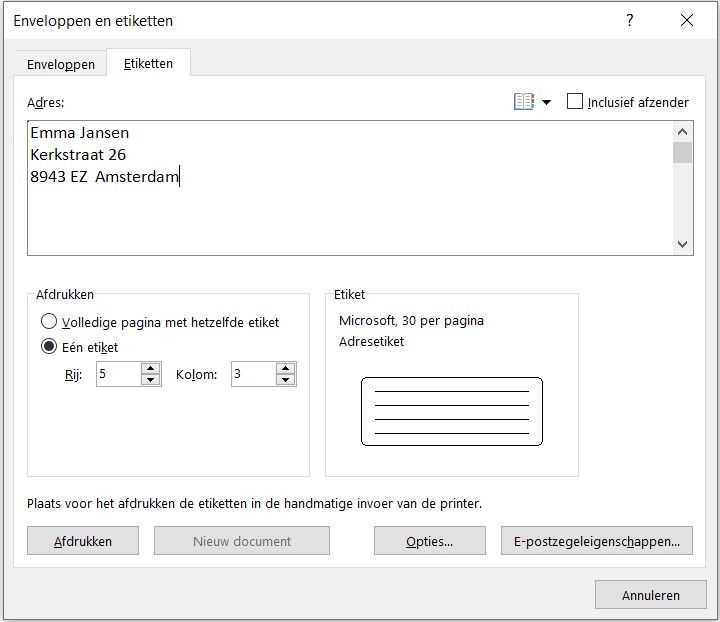
Etiketten printen met een inkjet- of laserprinter
De meeste labels zijn geschikt voor inkjetprinters. Sommige etiketten zijn ook bedrukbaar met een laserprinter of zelfs een kopieermachine. De universele bedrukbare etiketten in onze webshop zijn geschikt voor inkjet- en laserprinters én kopieerapparaten.De juiste stickervellen kiezen
Allereerst is het belangrijk om te bedenken wat voor soort etiketten u wilt printen en waar u ze op wilt plakken. Wij zetten verschillende soorten etiketten en toepassingen voor u op een rij:- Adresetiketten: adresseren van enveloppen en pakketten
- Geïntegreerde etiketten: pakketten voorzien van een retourlabel en pakbon
- Gekleurde etiketten: categoriseren en organiseren van mappen, documenten of producten
- Magneetetiketten: organiseren van opslagkasten en metalen voorwerpen of voor het ordenen van projectfasen op whiteboards
- Naambadge etiketten: voor bezoekers of werknemers van evenementen, beurzen, conferenties en trainingen
- Product- en prijsetiketten: producten voorzien van prijzen, productinformatie of barcodes
- Promotie-etiketten: artikelen voorzien van kortingen, aanbiedingen of acties
- QR-etiketten: bedrukken met een QR-code
- Rugetiketten: categoriseren, ordenen en archiveren van mappen, boeken of documenten
- Ultra-resistente etiketten: voor machines of stellages die buiten of in industriële omgevingen staan
- Verzegelingsetiketten: markeren van elektronica, farmaceutische producten of voedselverpakkingen
- Verzendetiketten: adresseren van enveloppen en pakketten
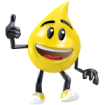
TIP!
Kijk altijd in de handleiding van uw printer om te weten welk formaat etiketten hij ondersteunt. Pas daarna de afdrukinstellingen van uw printer aan in de instellingen.
Kijk altijd in de handleiding van uw printer om te weten welk formaat etiketten hij ondersteunt. Pas daarna de afdrukinstellingen van uw printer aan in de instellingen.
Etiketten ontwerpen met Word
Als u uw eigen etiketten gaat printen, kunt u de labels ook zelf ontwerpen. U kunt bijvoorbeeld uw logo, een afbeelding of een tekstkleur toevoegen. Zelf etiketten maken en printen doet u met een tekstverwerker, zoals Word (Windows) of Pages (macOS). Voor de meeste etiketten in ons assortiment kunt u een handig template downloaden. Als u deze gebruikt dan worden uw etiketten op de juiste manier bedrukt. Word en Pages hebben daarnaast ook verschillende sjablonen.Etiketten maken met Word
Volg dit eenvoudige stappenplan om etiketten te ontwerpen met een sjabloon in Word:- Open Word.
- Klik in het menu links op Nieuw.
- Zoek via de zoekbalk op ‘etiketten’ en druk op Enter.
- Klik op een sjabloon. Hier vindt u meer informatie, zoals het aantal etiketten per pagina en de afmeting.
- Klik op Maken of druk op de enter-toets.
- U kunt het sjabloon nu aanpassen.
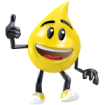
TIP!
In Microsoft Word ziet u maar een kleine selectie voorbeelden. Via de website van Microsoft kunt u veel meer aanpasbare etikettemplates vinden.
In Microsoft Word ziet u maar een kleine selectie voorbeelden. Via de website van Microsoft kunt u veel meer aanpasbare etikettemplates vinden.
Etiketten printen met Word
Als u tevreden bent met uw ontwerp, kunt u de etiketten printen. Klik in Word op Bestand en vervolgens op Afdrukken, of gebruik de toetscombinatie CTRL+P. Als het nodig is, kunt u de printerinstellingen aanpassen. Klik tenslotte op de knop Afdrukken. Uw eigen, gepersonaliseerde etiketten worden direct afgedrukt.Adresstickers printen met Pages
Heeft u een iMac of Macbook? Dan kunt u de applicatie Pages gebruiken om adressen op etiketten te printen. Dit kan eenvoudig via uw contactenlijst:- Open de Contacten-app op uw iMac of MacBook en selecteer één of meerdere contactpersonen.
- Kies Bestand en vervolgens Afdrukken.
- Klik op het tabblad Stijl en vervolgens op Postetiketten. Als u de optie Stijl niet ziet, klik dan links onderin op Details weergeven.
- Klik op Lay-out of Etiket om uw verzendetiketten aan te passen.
Etiketten printen vanuit Excel en Word
U kunt ook labels printen met Excel. Maak hiervoor eerst een adreslijst in een Excel-spreadsheet. Wij zetten de stappen voor u op een rij:- Open Excel.
- Klik op Lege werkmap.
- Klik op cel A1 en typ de titel voor deze kolom: ‘Voornaam’.
- Klik op cel B1 en typ de titel voor deze kolom: ‘Achternaam’.
- Klik op cel C1 en typ de titel voor deze kolom: ‘Adres 1’. Hier vult u straks de straatnaam en het huisnummer in.
- Klik op cel D1 en typ de titel voor deze kolom: ‘Postcode’.
- Om de voorloopnul van de postcodes te behouden, selecteert u de volledige kolom voor postcodes. Dit doet u door op de letter ‘D’ boven het woord ‘Postcode’ te klikken.
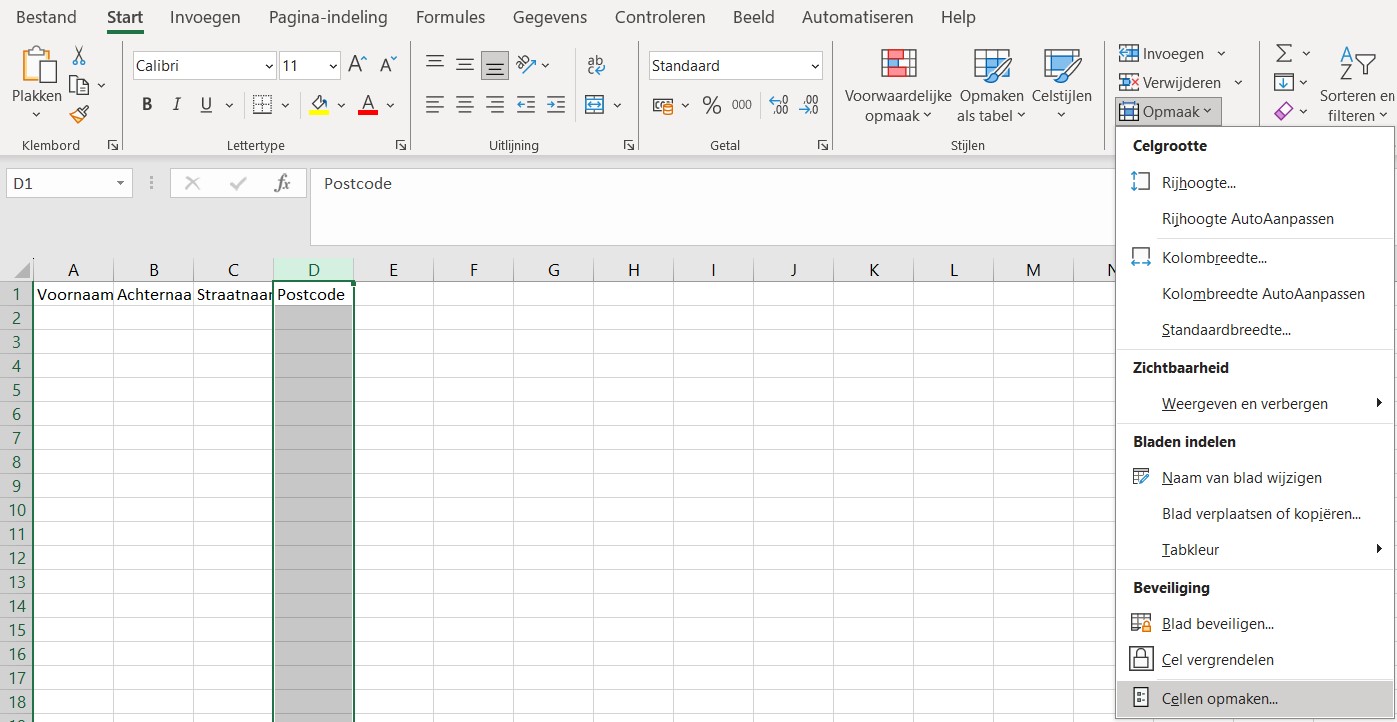
- Ga onder Start naar Opmaak en klik op Cellen opmaken.
- Kies Speciaal uit de lijst en selecteer Telefoonnummer.
- Klik op OK.
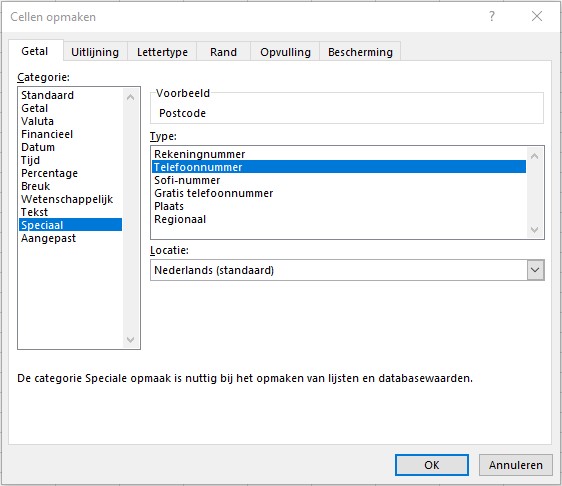
- Klik op cel E1 en typ de titel voor deze kolom: ‘Plaats’.
- Klik op de andere cellen in de eerste rij als u meer categorieën nodig heeft.
- Selecteer alle kolomtitels en gebruik de toetscombinatie Ctrl+B om de titels dikgedrukt te maken.
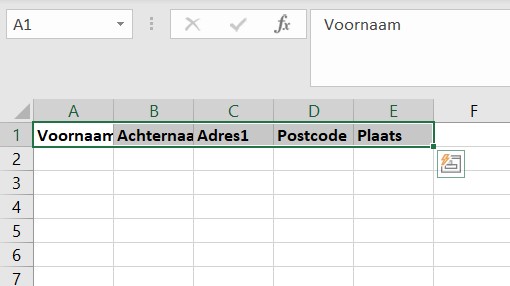
- Typ de juiste namen en adressen onder de kolomtitels.
- Verander de breedte van de kolommen, zodat alle informatie in de cellen past.
- Selecteer de kolomletters A t/m E en dubbelklik op een van de scheidingslijnen tussen de letters.
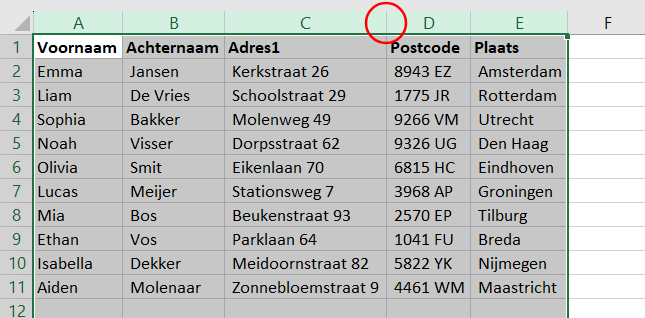
- Klik op cel A1.
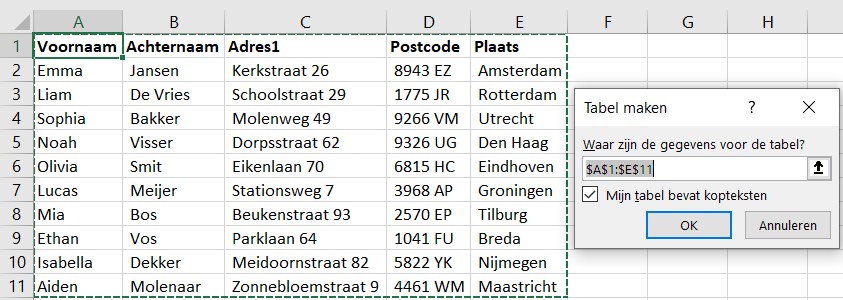
- Klik op het tabblad Opmaken als een tabel om uw lijst om te zetten naar een tabel.
- Kies een stijl en selecteer Mijn tabel bevat kopteksten. Uw ingevoerde gegevens zijn nu automatisch geselecteerd.
- Klik op OK.
- Met de pijltjes in de kopteksten kunt u de adressen en namen naar wens sorteren.
- Sla uw bestand op.
- Open Word.
- Klik op Leeg document.
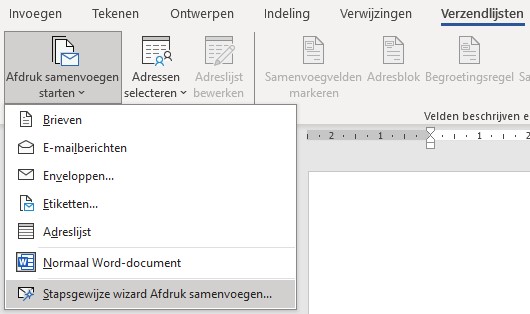
- Klik op het tabblad Verzendlijsten.
- Klik op Afdruk samenvoegen starten.
- Klik op Stapsgewijze wizard Afdruk samenvoegen.
- Selecteer Etiketten in het menu rechts.
- Klik onderaan in het menu op Volgende: Begindocument.
- Kies in het menu rechts voor Opties.
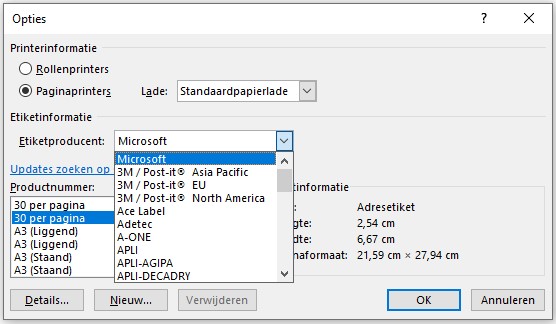
- Selecteer de etiketproducent en het productnummer (productsjabloon) en klik op OK.
- Klik in het menu rechts op Volgende: Adressen selecteren.
- Kies in het menu rechts voor Bladeren om naar uw adreslijst te gaan.
- Selecteer uw Excel-bestand met adressen.
- Klik op Openen.
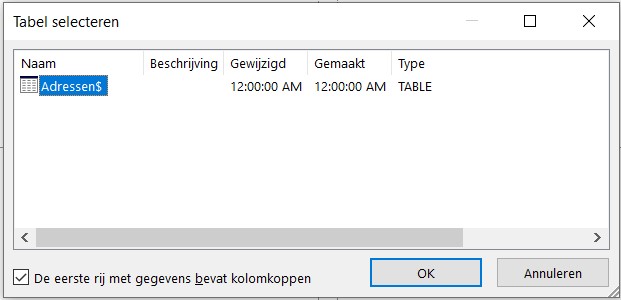
- Vink de optie De eerste rij met gegevens bevat kolomkoppen aan en klik op OK.
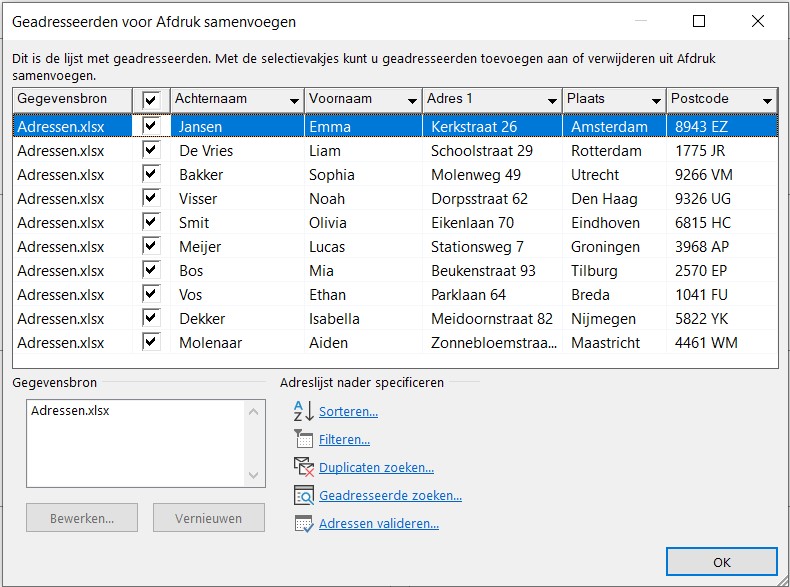
- Controleer of de adressenlijst klopt en klik op OK.
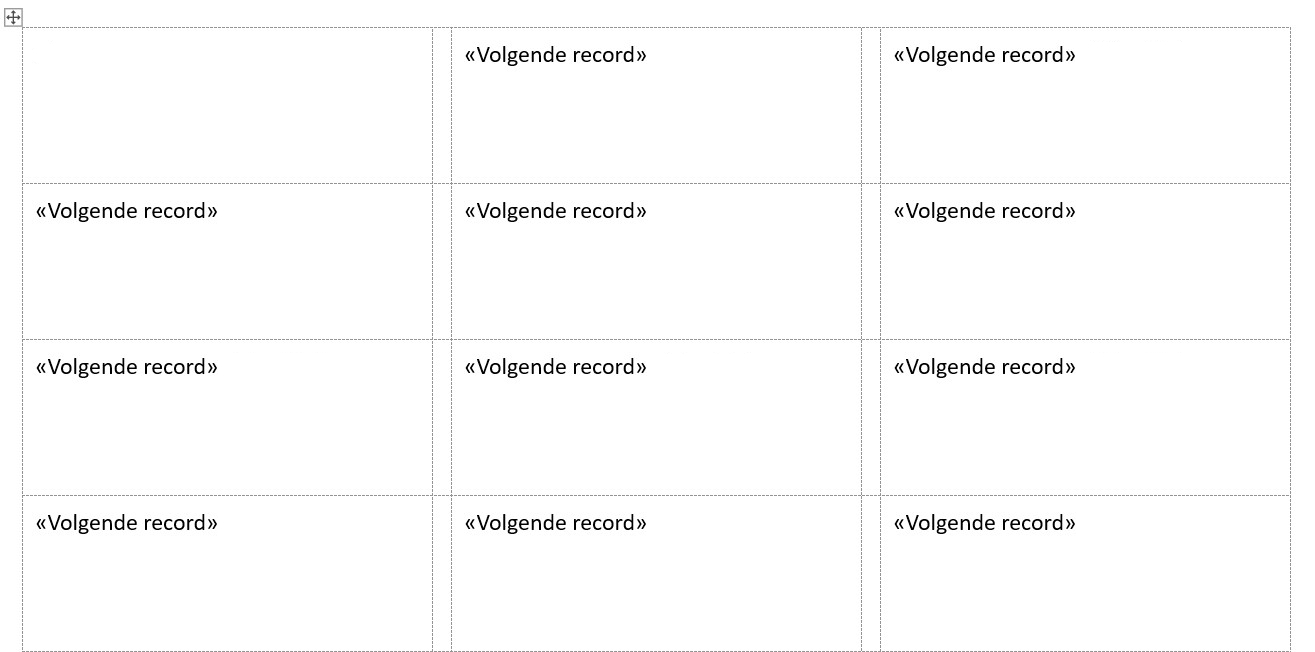
- Er staat nu «Volgende record» in alle etiketten behalve het eerste etiket.
- Klik in het menu rechts op Volgende: Etiketten schikken.
- Voeg het adresblok toe door te klikken op Adresblok in het menu rechts.
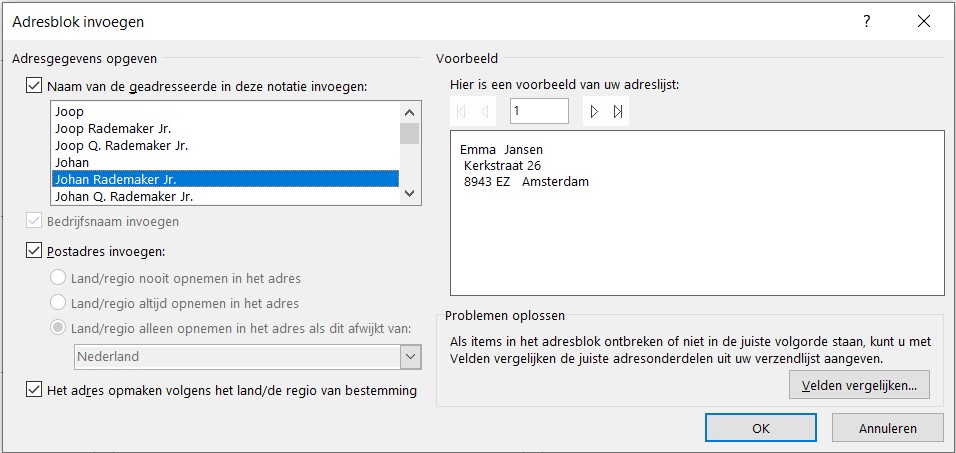
- Kies de manier waarop de adresgegevens worden weergegeven en klik op OK.
- Er staat nu «Adresblok» in het eerste etiket.
- Klik in het menu rechts op Alle etiketten bijwerken.
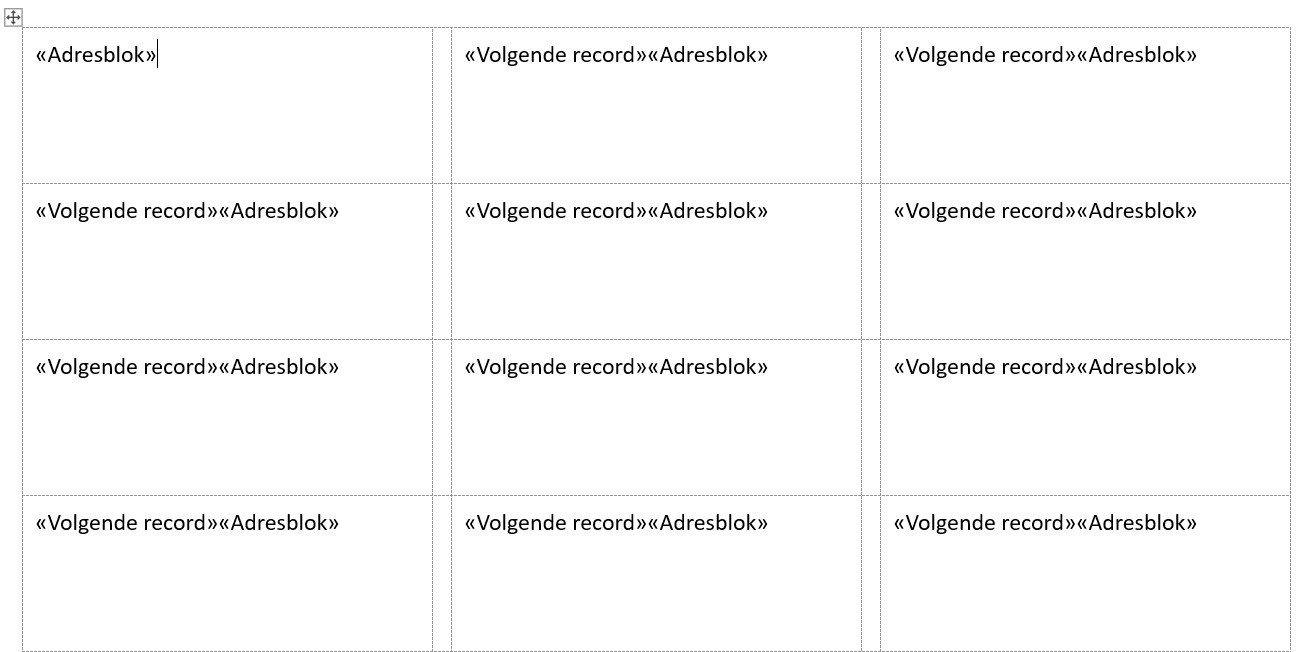
- Er staat nu «Volgende record»«Adresblok» in alle andere etiketten.
- Klik in het menu rechts op Volgende: Etiketvoorbeeld.
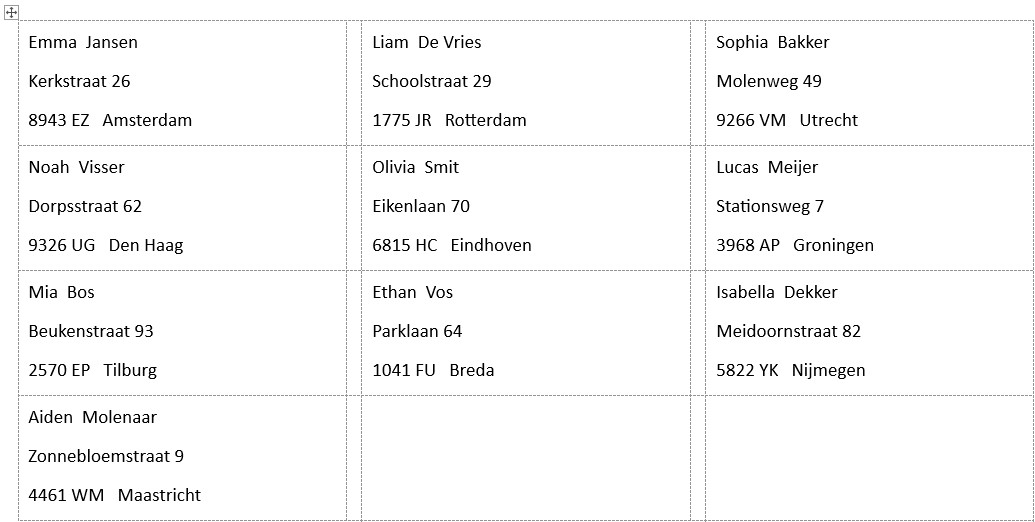
- De adressen zijn nu toegevoegd.
- Past de tekst niet? Gebruik de sneltoets Ctrl+A om alle tekst te selecteren.
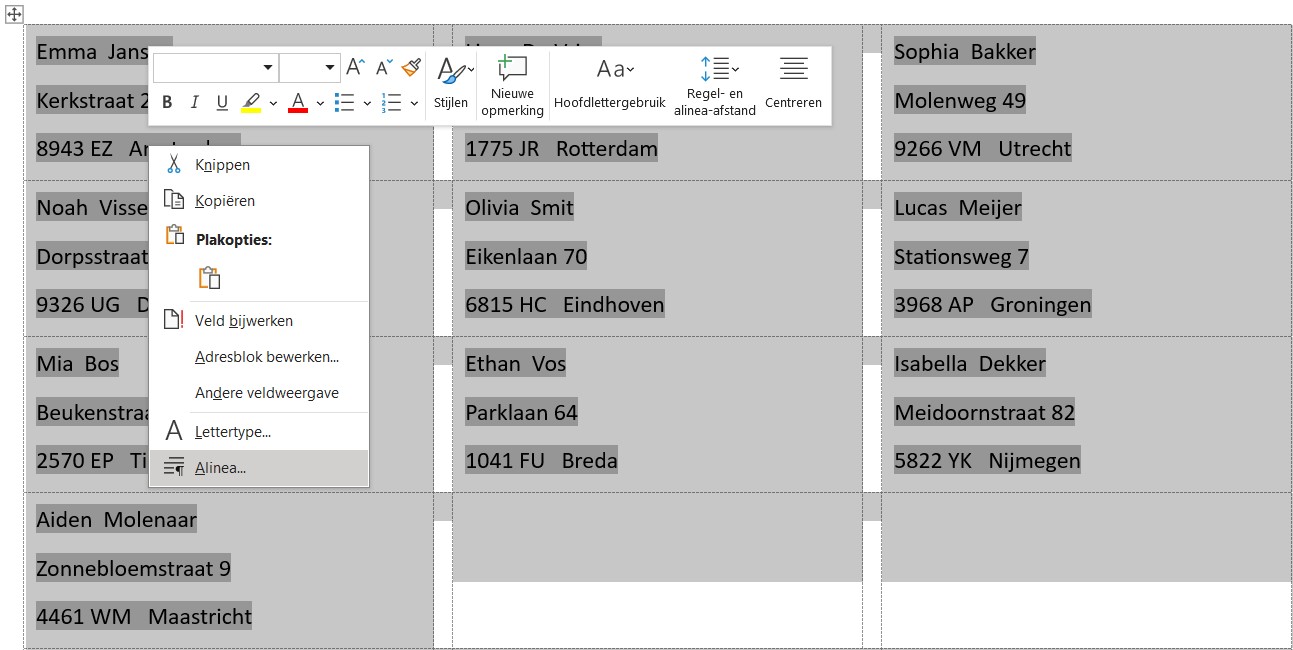
- Klik met de rechtermuisknop op een van de etiketten en daarna op Alinea.
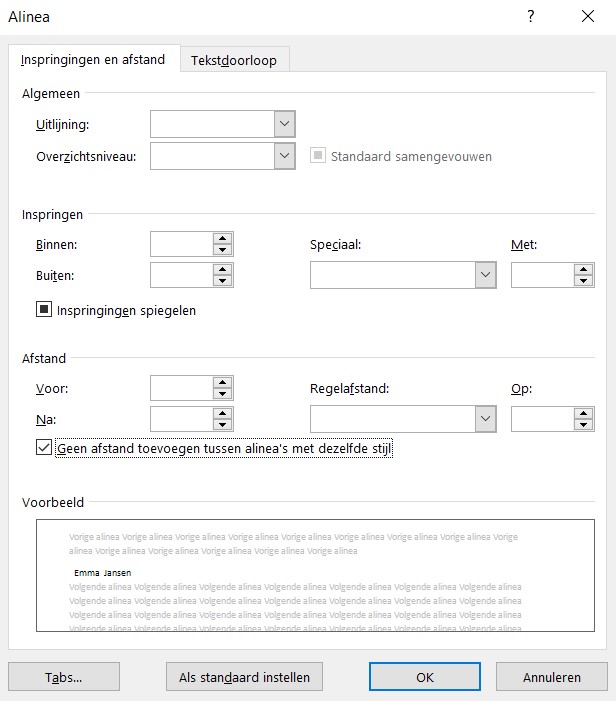
- Vink de optie Geen witruimte toevoegen tussen alinea’s met dezelfde stijl aan en klik op OK.
- Klik in het menu rechts op Volgende: Samenvoeging voltooien.
- Klik in het menu rechts op Afdrukken.
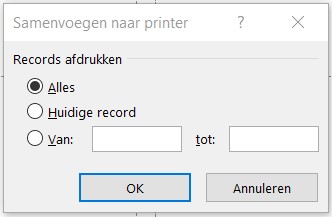
- Vink de optie Alles aan en klik op OK.
- Klik in het nieuwe scherm weer op OK of pas eerst de afdrukinstellingen aan.
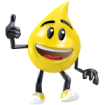
TIP!
Heeft u een iMac of Macbook? Volg dan dit eenvoudige stappenplan om etiketten te printen.
Heeft u een iMac of Macbook? Volg dan dit eenvoudige stappenplan om etiketten te printen.
Identieke etiketten maken en printen met Word
Als u één adres op meerdere labels wilt printen, volgt u de volgende stappen:- Open Word.
- Klik op Leeg document.
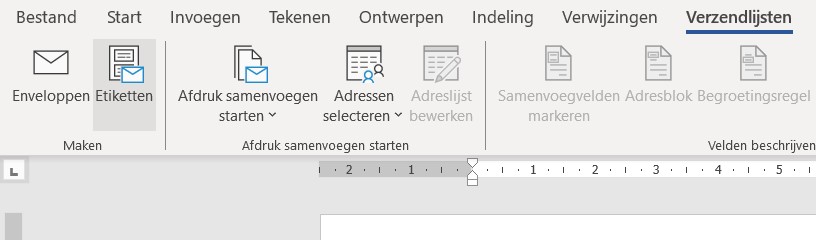
- Klik op het tabblad Verzendlijsten.
- Klik op Etiketten.
- Klik in het nieuwe venster op Opties.
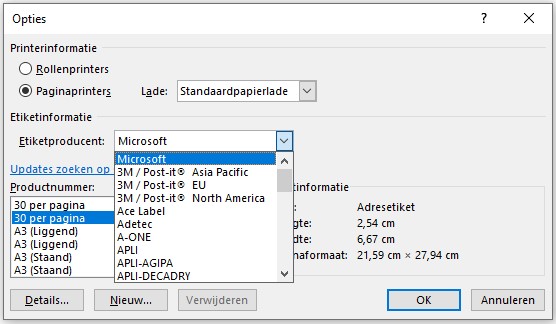
- Selecteer de etiketproducent en het productnummer (productsjabloon) en klik op OK.
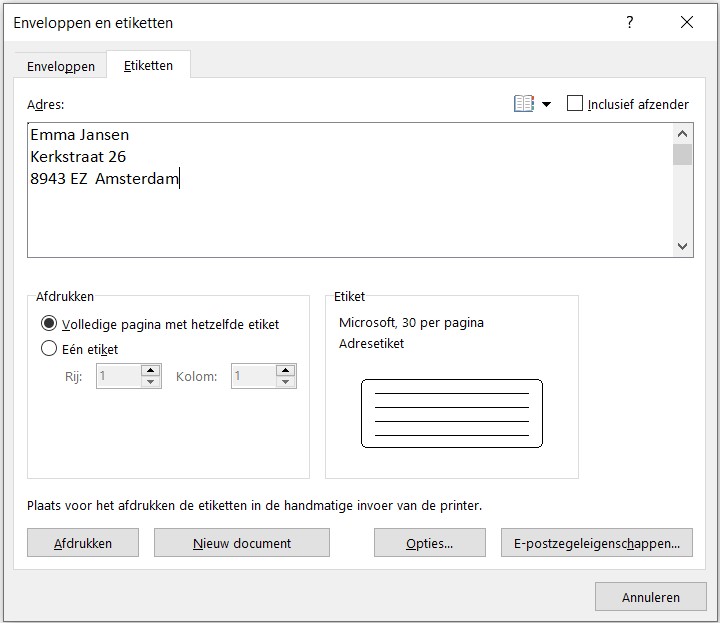
- Typ het adres en klik op Nieuw document.
- Uw etiketten zijn nu klaar om geprint te worden.
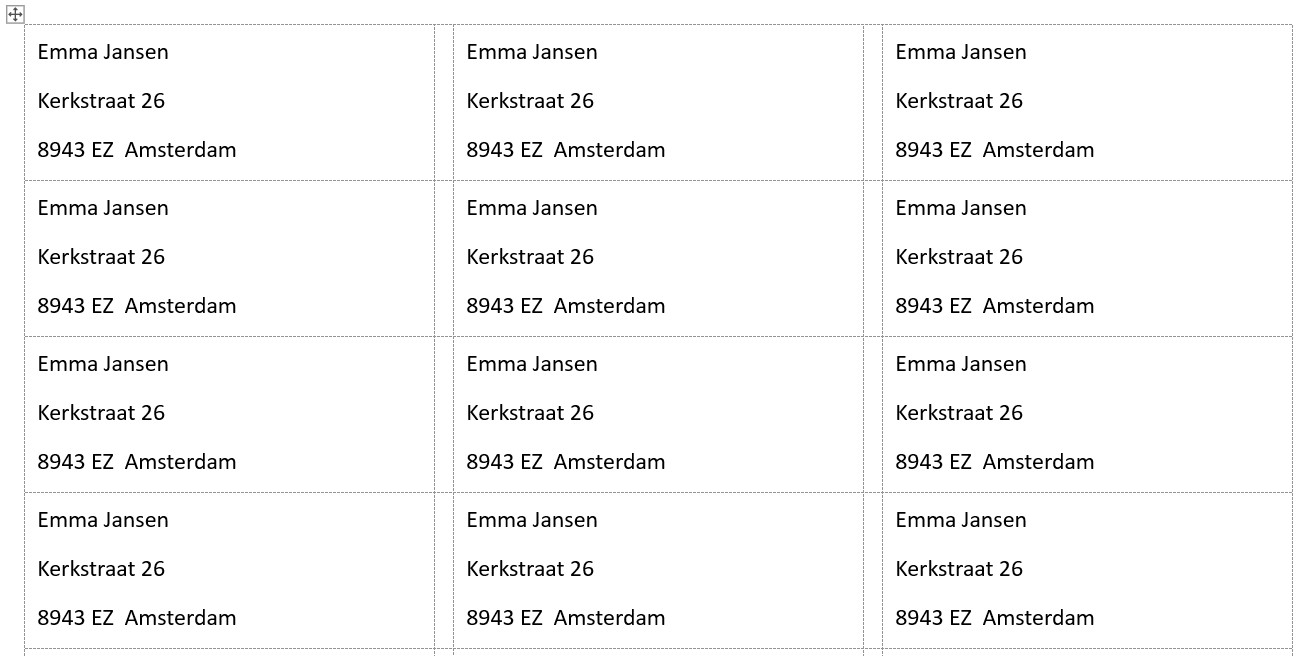
- Ga naar Bestand en klik in het menu links op Afdrukken.
- Plaats uw stickervellen in de printer, pas eventueel de pagina-instellingen aan en klik op Afdrukken.
Eén identiek etiket maken en printen met Word
Volg deze stappen als u één label wilt printen:- Open Word.
- Klik op Leeg document.
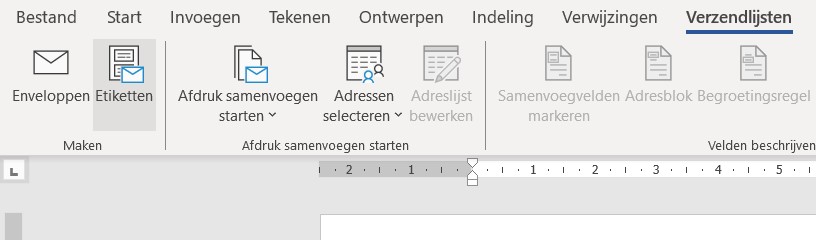
- Klik op het tabblad Verzendlijsten.
- Klik op Etiketten.
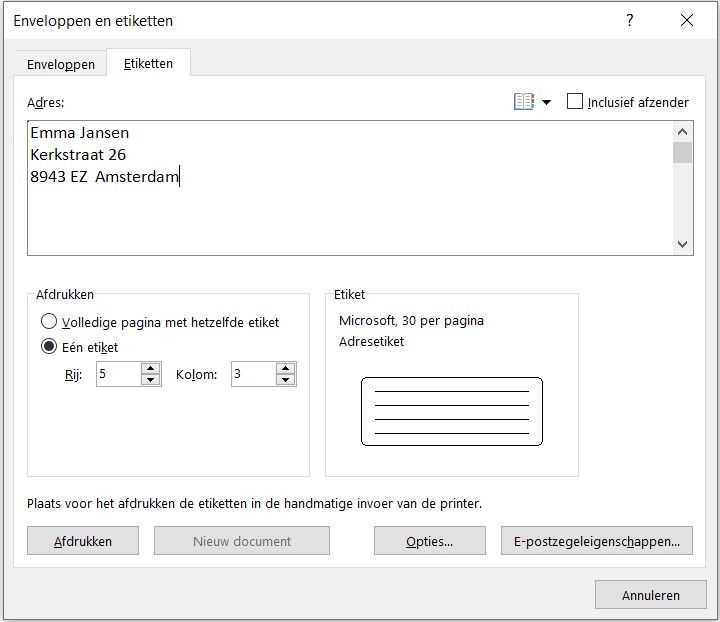
- Typ het adres en klik op Eén etiket.
- Selecteer op welke rij en kolom van uw stickervel u het label wilt printen. Is uw etiketvel gedeeltelijk gebruikt? Geen probleem, ook deze kunt u gebruiken. Kies de rij en de kolom die nog niet is gebruikt.
- Klik op Afdrukken.
- Het volledige stickervel wordt nu ingevoerd in uw printer. Het adres wordt afgedrukt op uw gekozen etiket.
Testafdruk van etiketten maken
U wilt natuurlijk voorkomen dat u materiaal verspilt. Maak daarom altijd eerst een testafdruk. Geef in de afdrukinstellingen aan dat u 1 pagina wilt afdrukken. Als dan blijkt dat de tekst of afbeelding niet goed staat, kunt u dit nog verbeteren voordat u een grote hoeveelheid gaat afdrukken.Ook handig om mee te bestellen
Veelgestelde vragen
Hoe print ik een label?
Etiketten printen is eenvoudig als u Microsoft Word, Microsoft Excel of Apple Pages gebruikt. In dit artikel van 123inkt.nl leggen wij stap voor stap uit hoe u labels afdrukt.
Hoe kan je zelf etiketten maken?
Zelf etiketten maken kan met Microsoft Word. Deze tekstverwerker heeft namelijk verschillende etikettemplates. Volg het eenvoudige stappenplan in dit artikel van 123inkt.nl om snel etiketten te maken en printen.
Welke printer is geschikt om etiketten te printen?
Een inkjetprinter is het meest geschikt voor printen op etiketten. Ze zorgen voor mooie kleurweergave en scherpe teksten. Als u een laserprinter heeft, kies dan etiketten die (ook) geschikt zijn voor laserprinters.
Welke etiketten moet ik gebruiken voor mijn printer?
Niet alle printers zijn geschikt voor alle soorten etiketten. Kies daarom voor etiketten die uw printer kan afdrukken. Zo print u labels van de hoogste kwaliteit.
Hoe kies ik de juiste printinstellingen voor het printen van etiketten?
Verander de afdrukinstellingen voor paginagrootte en afdrukkwaliteit, afhankelijk van de etiketten die u wilt bedrukken. Kijk hiervoor in de handleiding van uw printer en lees de gebruiksaanwijzing van uw etiketten.
U weet nu hoe u etiketten kunt printen met Word, Excel en Pages en kunt aan de slag. Heeft u nog vragen over de benodigde producten of kunnen wij u op een andere manier van dienst zijn? Dan helpen de medewerkers van onze klantenservice u graag verder. Zij staan op werkdagen van 8.00 tot 00.00 uur voor u klaar.
| 123inkt fotopapier sticker glossy A4 wit (10 stickers) | ||
|
|
||
| Nu bestellen is maandag in huis | ||
|
€ 4,95
10% korting
€ 4,46
(Incl. 21% btw)
(€ 3,69 excl. 21% btw)
|
Direct leverbaar
|
|
| 123inkt universele etiketten A4 99,1 x 38,1 mm wit (350 etiketten) FSC® Mix Credit | ||
|
|
||
| Nu bestellen is maandag in huis | ||
|
€ 8,95
10% korting
€ 8,06
(Incl. 21% btw)
(€ 6,66 excl. 21% btw)
|
Direct leverbaar
|
|
| 123inkt universele etiketten A4 52,5 x29,7 mm wit (1.000 etiketten) FSC® Mix Credit | ||
|
|
||
| Nu bestellen is maandag in huis | ||
|
€ 8,95
10% korting
€ 8,06
(Incl. 21% btw)
(€ 6,66 excl. 21% btw)
|
Direct leverbaar
|
|


















.png)